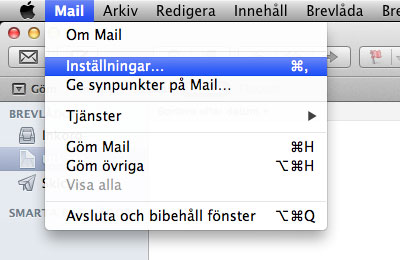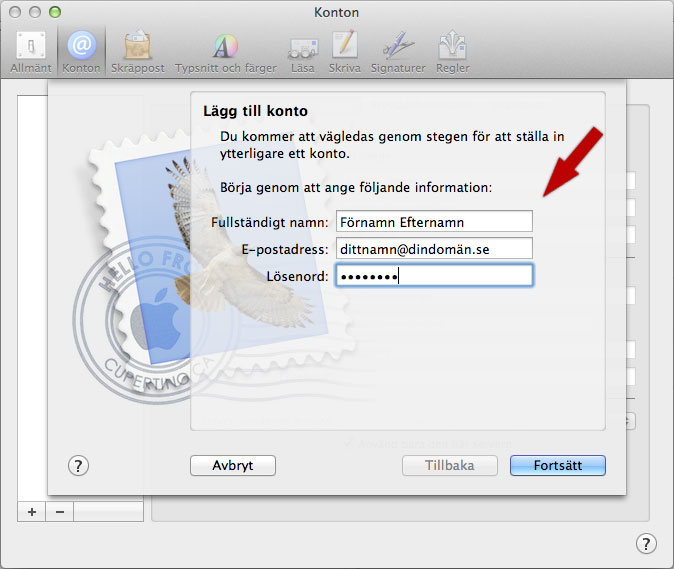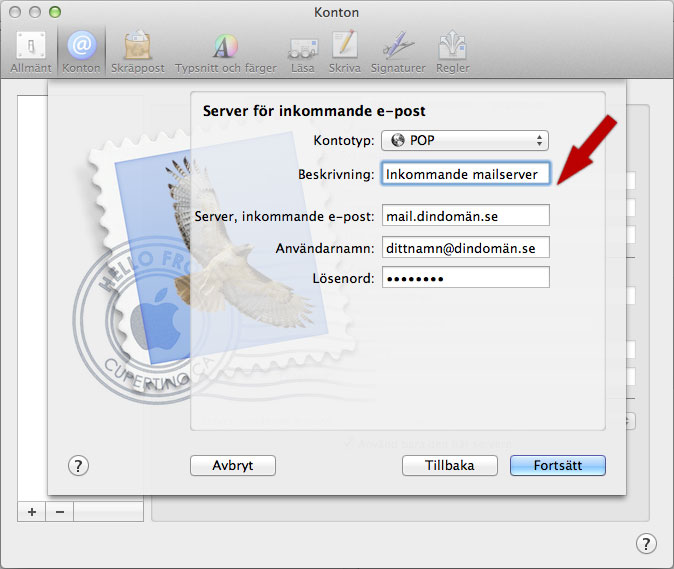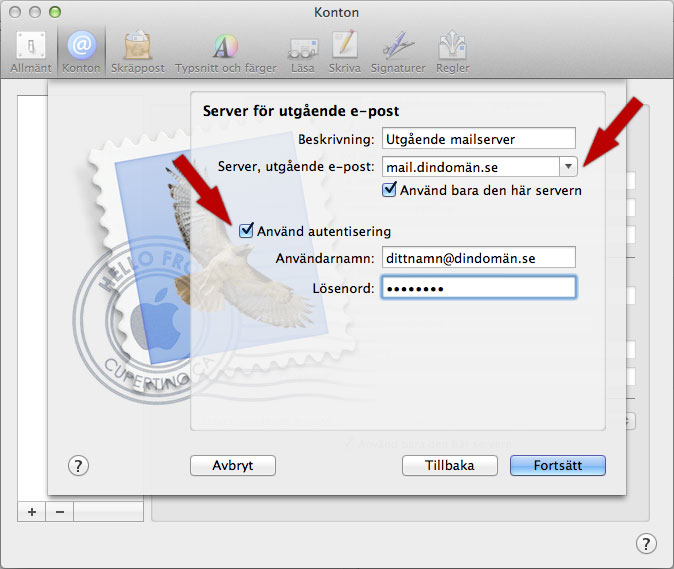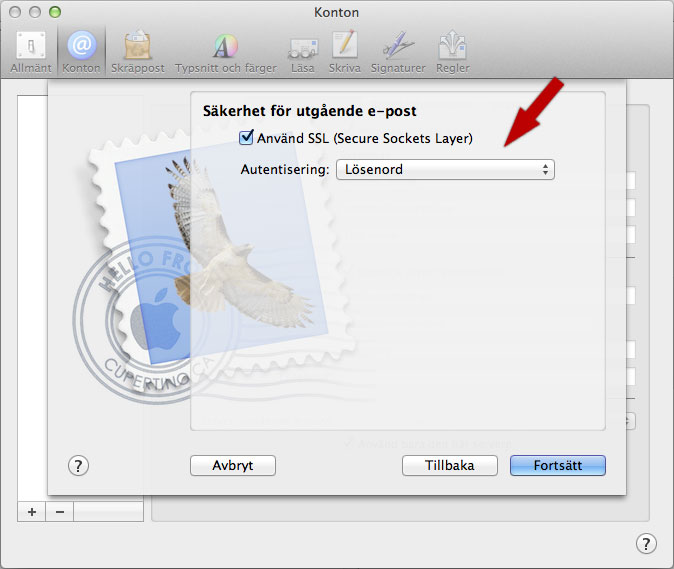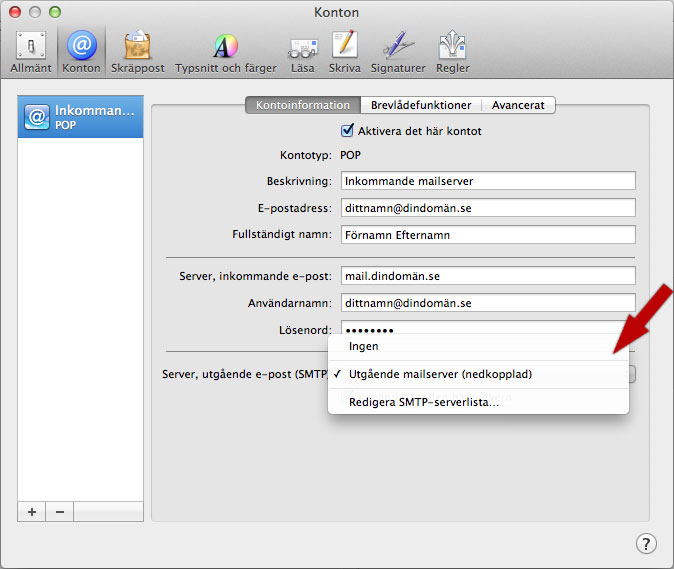Skapa konto i Mac Mail
Här finner du 2 guider, en som gäller för dig som har en äldre version av Mac mail och en för den nyare versionen.
Nyare version av MAC mail
Gå in under Mail och välj sedan inställningar
Säkerställ att du står på fliken Konton, tryck därefter på + längst ned till vänster och välj
därefter Other Mail Account/Annat konto.
Fyll i dina uppgifter i rutan:
Name/Namn: Ange ditt egna namn
Email Address/Email: Ange din epostadress
Password/Lösenord: Ange ditt lösenord
Klicka på Sign in/Klar
Du kommer nu att få uppgift om att mail inte kunde ställa in uppgifterna automatiskt.
Fyll i följande:
Username/användarnamn: Din epostadress
Password /Lösenord: Ditt lösenord till din epostadress
Incoming mail server/ Inkommande mailserver: Fyll i din inkommande mailserveradress, exempel är om det gällde Ballouguide.se hade mailservern varit mail.ballouguide.se
Outgoing mail server/ Utgående mailserver: Fyll i din utgående mailserveradress, exempel är om det gällde Ballouguide.se hade mailservern varit mail.ballouguide.se
Tryck på Spara / Sign in
Exempel på hur det ser ut för ballouguide.se
OBS! Du kan inte använda dig av samma utan måste använda din egna domän
(Det kan hända att det kommer upp ett meddelande om att certifikat för ballou.se är ogiltigt men detta ska vi nu rätta till.)
Gå in under Mail igen och välj sedan inställningar
Säkerställ att du står på fliken Konton och väljer Server inställningar.
Nedan ser du vilka inställningar du ska använda när kontot är installerat och klart.
OBS! Du kan inte använda dig av samma utan måste använda din egna domän
Inne på Avancerade IMAP inställningar ska du bocka i Tillåt osäker autentisering/ Allow insecure authentication
Under SMTP ska du ange följande uppgifter:
OBS! Du kan inte använda dig av samma utan måste använda din egna domän
Under fliken avancerat ska du bocka i Tillåt osäker autentisering/ Allow insecure authentication
Ställa in mailen med hjälp av SSL
Om du vill använda dig av SSL kan du använda dig av nedanstående uppgifter
OBS! Du kan inte använda dig av samma utan måste använda din egna domän
Äldre version MAC mail
Videoguide finns längre ner
Öppna Apple Mail (om du öppnar programmet för första gången kommer du till steg3 direkt) Lathunden här nedan är skapad för domän: dindoman.org och e-postadressen info@dindoman.org. Du byter alltså ut dessa uppgifter till din domän och e-post.
1.Tryck Mail Inställningar…
2. Säkerställ att du står på fliken Konton, tryck därefter på + symbolen som är gulmarkerad (längst ned till vänster)
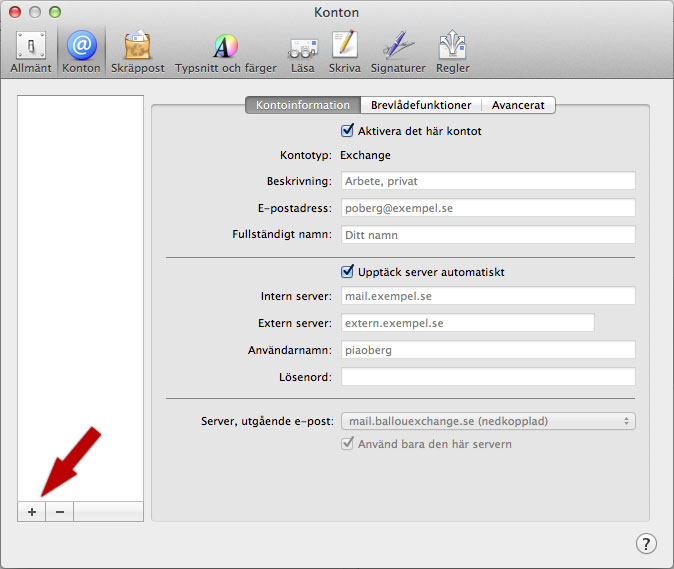
Eller välj att skapa ett helt nytt konto:
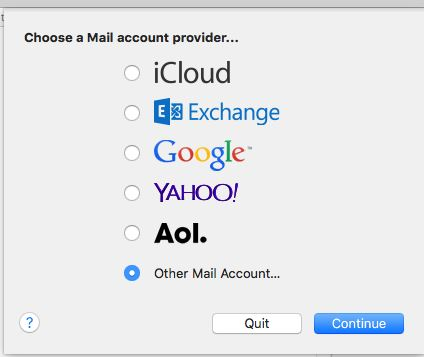
3. Lägg till konto Fyll i namn, din e-postadress och ditt lösenord. Tryck därefter Fortsätt
4. Server för inkommande e-post Välj kontotyp (POP eller IMAP)
POP = Laddar ned mail från webbmailen till Apple Mail (din webbmail töms därmed från all e-post du laddar ned)
IMAP = Laddar endast ned en kopia av mailen till Apple Mail, din e-post finns således även kvar på din webbmail (Observera att du med jämna mellanrum behöver tömma din webbmail från e-post för att förhindra att din mailkvot fylls)
Fyll i uppgifter för din inkommande e-post server. Tryck därefter Fortsätt
5. Server för utgående e-post Fyll i uppgifter enligt nedan, därefter Fortsätt
6. Kontosammanfattning Tryck Skapa
7. Tryck därefter Mail -> Inställningar (precis som steg 1) Säkerställ att du står på fliken Konton, tryck därefter Avancerat Ange Port: 110 för POP3 eller port 143 för IMAP (läs mer här: https://minasidor.hostek.se/knowledgebase/363/POP-eller-IMAP.html) BOCKA UR: Använd SSL på både inkommande och utgående
8. Gå därefter till fliken Kontoinformation och tryck på rullgardinen Server, utgående e-post: (SMTP) och välj Redigera serverlista.
9. Tryck på fliken Avancerat Fyll i port 2525 och bocka ur SSL.
Tryck därefter OK, Klart!
Videoguide: